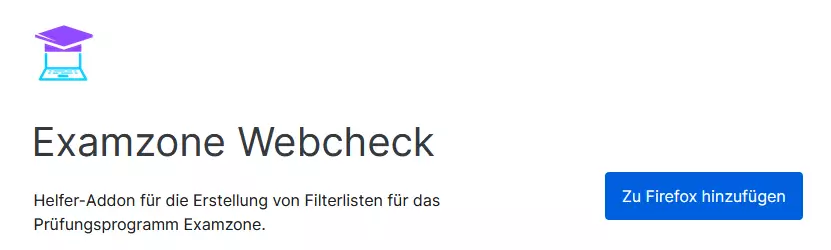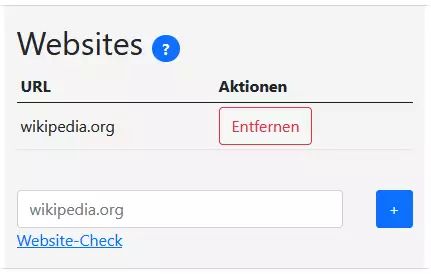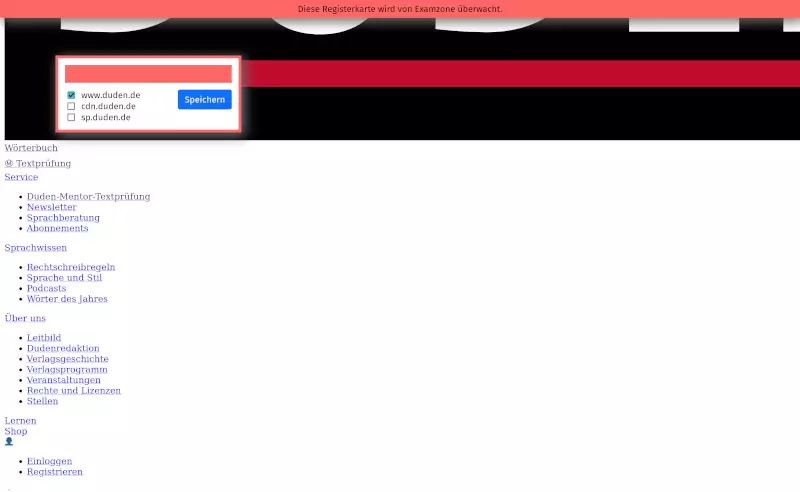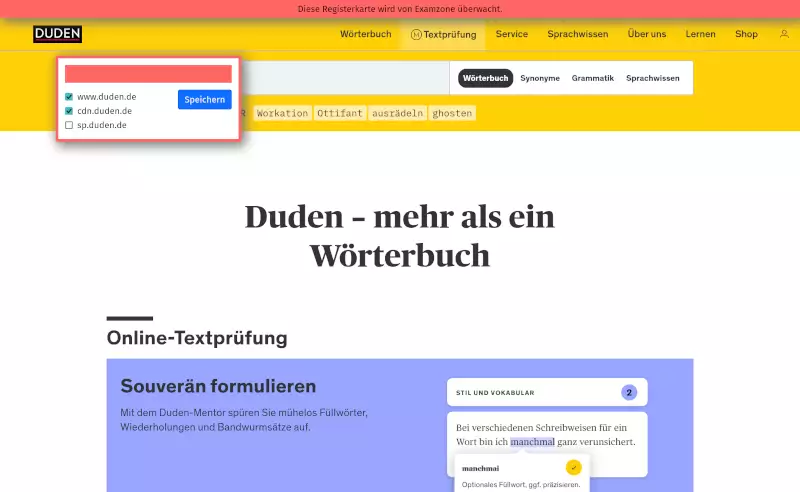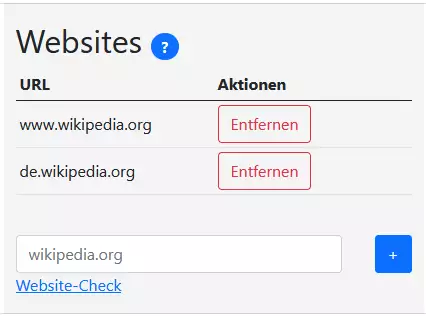Browser-Addon
Website-Filter
Das Erstellen von Website-Filtern kann teilweise sehr kompliziert sein. Der Grund dafür ist, dass einige Websites (zum Beispiel duden.de) Inhalte von anderen Websites verwenden, ohne welche sie nicht funktionieren. Diese Anleitung beschreibt eine einfache Möglichkeit, wie Sie einen Filter erstellen und testen können. So können Sie sichergehen, dass die erlaubten Websites funktionieren, und dass Sie nicht zu viele Adressen zugelassen haben.
1. Browser-Addon installieren
Installieren Sie zuerst das Browser-Addon (verfügbar für Mozilla Firefox, Microsoft Edge und Google Chrome), wenn Sie dies nicht bereits früher getan haben.
Firefox-Addon installieren Edge-Addon installieren Chrome-Addon installieren2. Browser-Addon starten und Websiten öffnen
Öffnen Sie Ihre Prüfungen und klicken Sie im mittleren Abschnitt Websites auf den "Web-Check"-Link. Der Browser öffnet eine neue Registerkarte.
Das Symbol mit dem Text "on" in der Menuleiste zeigt ihnen jederzeit an, ob die Filter-Funktion aktiviert ist.
3. Website-Blockierung testen
Navigieren Sie dort zu der Website, für welche Sie einen Filter erstellen wollen. Auf der linken Seite der Website erscheint eine Liste mit allen blockierbaren Ressourcen.
Setzen Sie einen Haken, wenn Sie die Verwendung erlauben möchten, oder entfernen Sie den Haken, wenn Sie die Verwendung blockieren wollen.
Die Website wird nach jeder Änderung automatisch aktualisiert und die erlaubten bzw. blockierten Ressourcen angezeigt bzw. ausgeblendet. So können Sie die Filter sofort testen und allfällige weitere Änderungen vornehmen.
Falls die Website seltsam aussieht, versuchen Sie, nach und nach
Kästchen zu aktivieren, bis die Website wieder funktioniert.
Aktivieren Sie in jedem Fall nur so viele Kästchen wie nötig.
Im nebenstehenden Beispiel sehen Sie oben einen unvollständigen
Filter. Die Website wird ohne Layout und Design angezeigt. Unten ist
der Filter dann korrigiert, und die Website sieht normal aus.