Dokumentation Lehrpersonen
Funktionsweise
Examzone kann auf zwei verschiedene Arten verwendet werden. Im Website-Modus können Lehrpersonen eine Prüfung über externe Prüfungstools wie beispielsweise Microsoft Forms durchführen. Examzone verhindert dann, dass Schüler/innen während der Prüfung Hilfsmittel verwenden.
Der Virtuelle-PC-Modus ist für Prüfungen geeignet, bei denen die Schüler/innen gewisse Hilfsmittel verwenden dürfen. Die Lehrperson kann beispielsweise einstellen, dass die Schüler/innen Word und die Duden-Website verwenden dürfen.
⚠ Examzone sollte nur für Prüfungen vor Ort verwendet werden. Schüler/innen können auch mit Examzone immer noch mit ihrem Mobiltelefon Fotos der Prüfungsfragen machen oder einen zweiten PC zu Hilfe nehmen, um nicht freigegebene Hilfsmittel zu verwenden.
Examzone bewirkt die folgenden Einschränkungen:
- Schüler/innen können keine der auf ihrem PC installierten Programme verwenden
- Schüler/innen können keine der auf ihrem PC vorhandenen Dateien verwenden
- Schüler/innen können keine Internetseiten als Hilfsmittel verwenden
- Schüler/innen können keine Screenshots ihres Bildschirms machen
- Schüler/innen können keine vorgängig in der Zwischenablage gespeicherten Informationen verwenden
- Schüler/innen können die Prüfung nicht vor der Freigabe der Lehrperson beginnen
Website-Modus
Im Website-Modus haben die Schüler/innen Zugriff auf eine einzige Website, wie zum Beispiel eine Prüfung in Microsoft Forms. Alle Hilfsmittel (z.B. andere Internetseiten, vorbereitete Notizen oder installierte Programme) werden blockiert.
Virtueller-PC-Modus
Im Virtuellen-PC-Modus können Sie genau einstellen, welche Hilfsmittel während der Prüfung erlaubt sind. Sie können die erlaubten Programme wählen, welche Websites die Schüler/innen besuchen dürfen sowie die Dateien bestimmen, die den Schüler/innen während der Prüfung zur Verfügung stehen. Alle anderen Ressourcen werden blockiert.
Der Virtuelle-PC-Modus startet für jede/n Schüler/in im Hintergrund einen PC, auf welchem nur die Programme installiert sind, die die Lehrperson erlaubt hat. Die Schüler/innen verbinden sich mit diesem PC und können wie gewohnt die dort installierten Programme verwenden.
Für Officeanwendungen stehet ein Textverarbeitungsprogramm, eine Tabellenkalkulation und Präsentationsprogramm von LibreOffice zur Verfügung. Diese Programme ermöglichen das Öffnen und Bearbeiten von Dokumenten aus den Microsoft-Office-Produkten. Die Ergebnisse der Schüler/innen können nach der Bearbeitung auch wieder in den Microsoft Office-Produkten angezeigt werden.
Eine Liste der aktuell zur Verfügung gestellten Programme finden Sie hier.
Prüfung erstellen
Erstellen Sie eine neue Prüfung, indem Sie auf der Startseite auf "Neue Prüfung" klicken. Sie können dann eine Bezeichnung für die Prüfung und das Prüfungsdatum erfassen. Diese beide Angaben helfen Ihnen nur, mehrere Prüfungen auseinanderhalten zu können. Sie können die Prüfung trotzdem an einem beliebigen Tag durchführen.
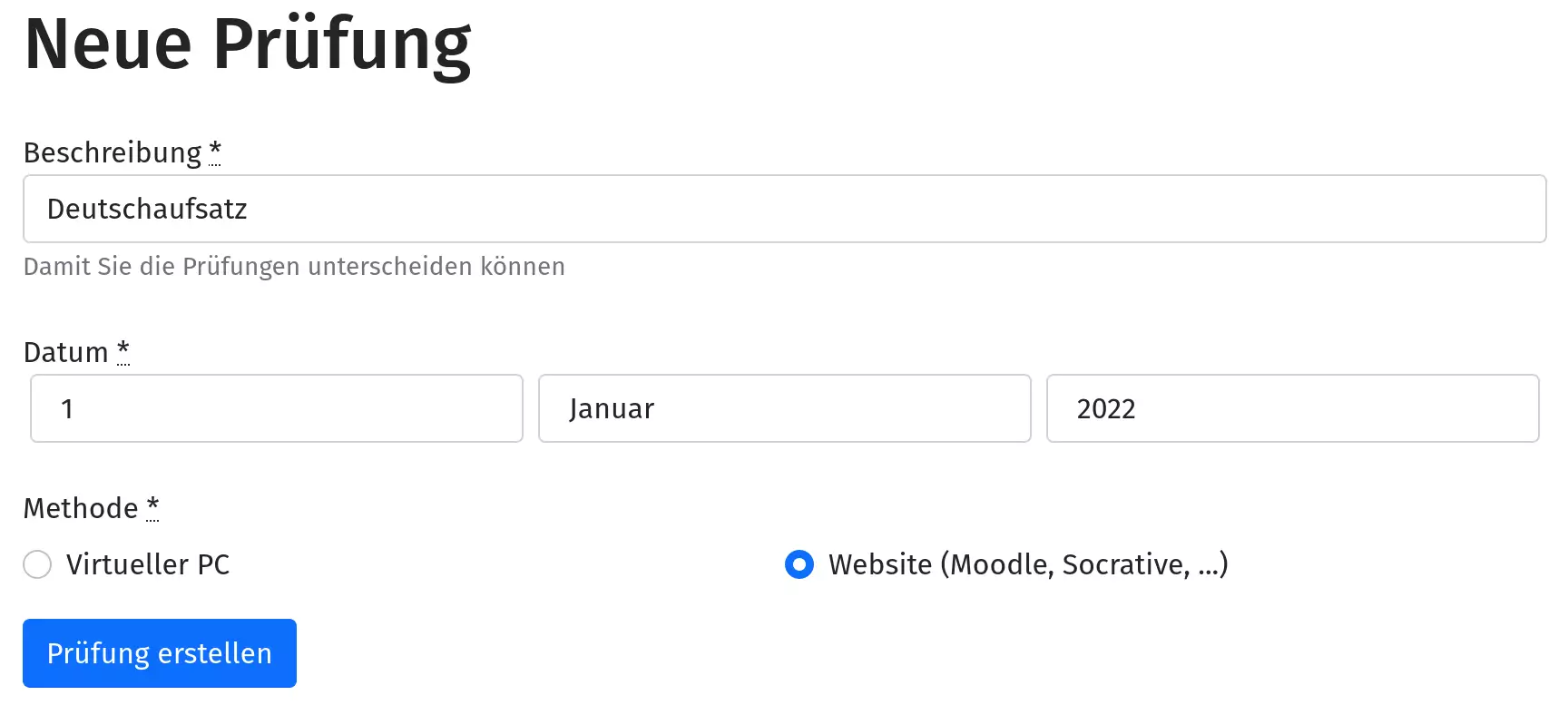
Wählen Sie aus, ob Sie die Prüfung im Website-Modus oder im Virtuellen-PC-Modus durchführen wollen.
Website einstellen (nur Website-Modus)
Tragen Sie die Adresse der Prüfung im Adressfeld ein. Bitte beachten Sie, dass generell nur Websites ohne Anmeldemaske unterstützt werden. Die folgenden Prüfungstools werden unter anderem unterstützt:
- Microsoft Forms
Weitere Plattformen können funktionieren, wurden jedoch von uns nicht getestet.

0:00
0:00
Beispiel: Moodle
Über Examzone können Sie auch Prüfungen in Moodle durchführen. Dazu erstellen Sie zuerst eine Prüfung in Moodle. Stellen Sie sicher, dass sie in den Prüfungseinstellungen im Abschnitt "Safe-Exam-Browser" die Option "SEB nötig - Clientkonfiguration verwenden" anwählen.
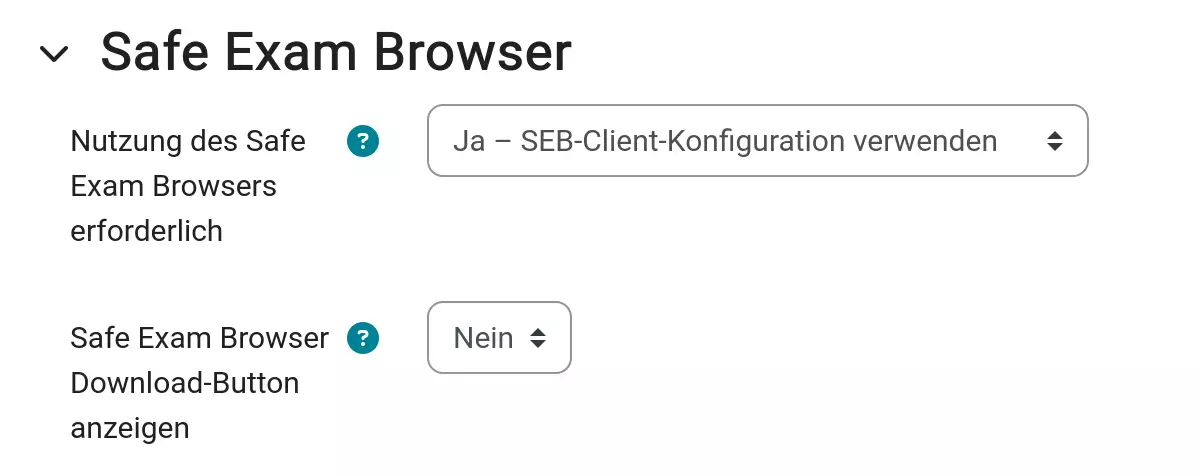
Anschliessend können Sie die Prüfung in Examzone erstellen und die URL der Moodle-Prüfung eintragen.
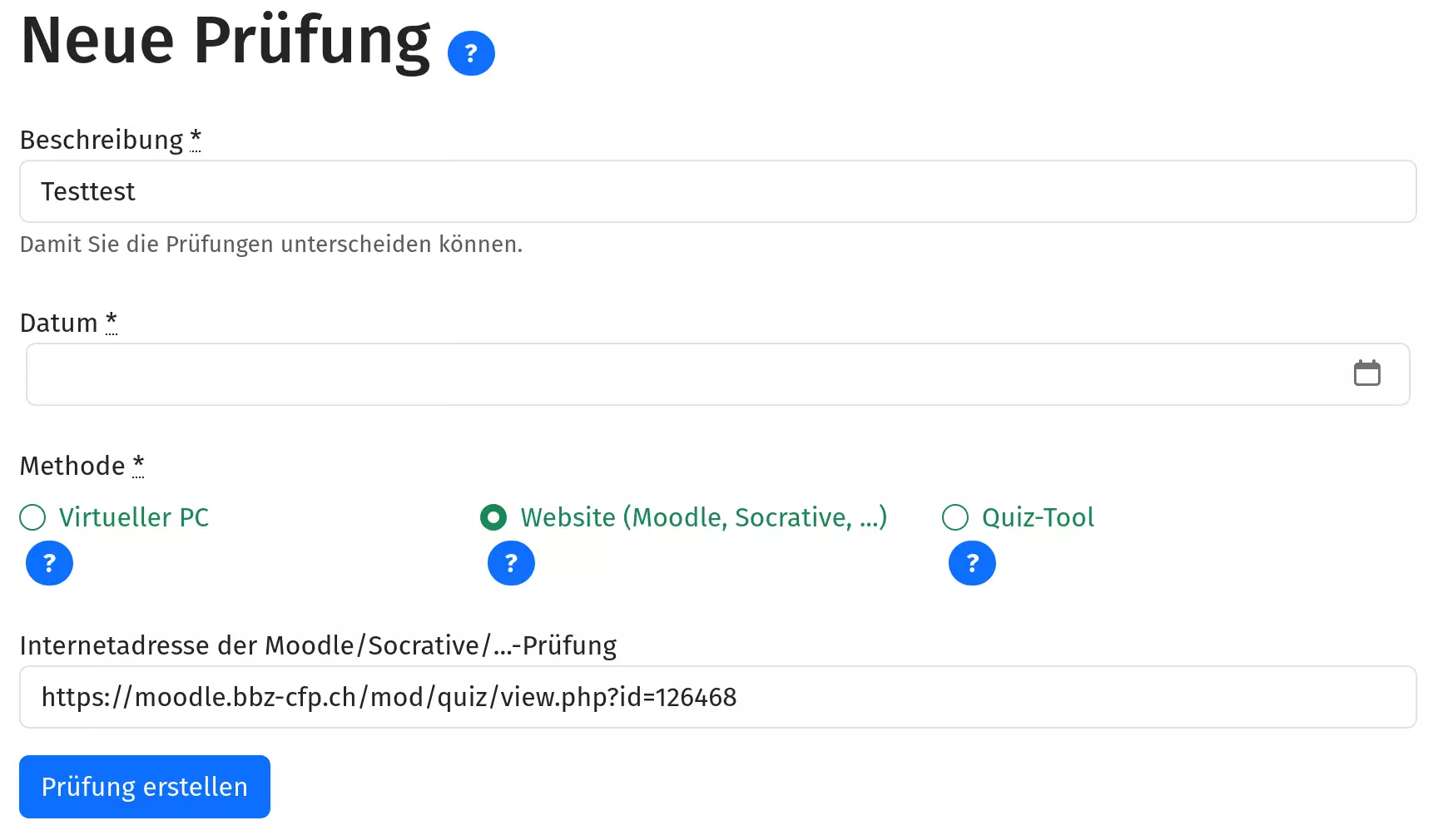
Fügen Sie zuletzt noch die Schüler/innen hinzu und starten Sie die Prüfung.
Freigeben von Programmen
Im Auswahlmenu können Sie wählen, welche Programme die Schüler/innen während der Prüfung verwenden dürfen.
Folgende Programme werden aktuell zur Verfügung gestellt:
- Browser (Chrome)
- OfficeProgramme von LibreOffice (Text, Tabellenkalkulation, Präsentation)
- Visual Studio Code
- Terminal
Kontaktieren Sie uns, wenn Sie für eine Prüfung zusätzliche Programme benötigen, die noch nicht in der Liste aufgeführt sind.
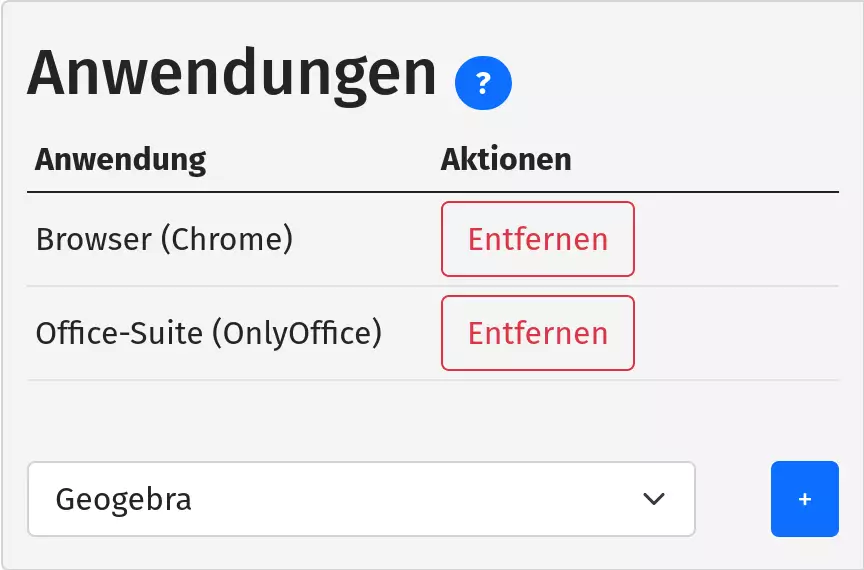
⚠ Der virtuelle PC basiert auf einem Linux-System. Aus diesem Grund können im Moment nur mit Linux kompatible Programme installiert werden. In den meisten Fällen unterscheiden sich diese jedoch nicht oder nur wenig von ihren Windows-Pendants.
0:00
0:00
Freigeben von Websites
Eine Vorauswahl von oft genutzten Websites ist bereits vorhanden und kann mit einem Klick für die Prüfung freigegeben werden.
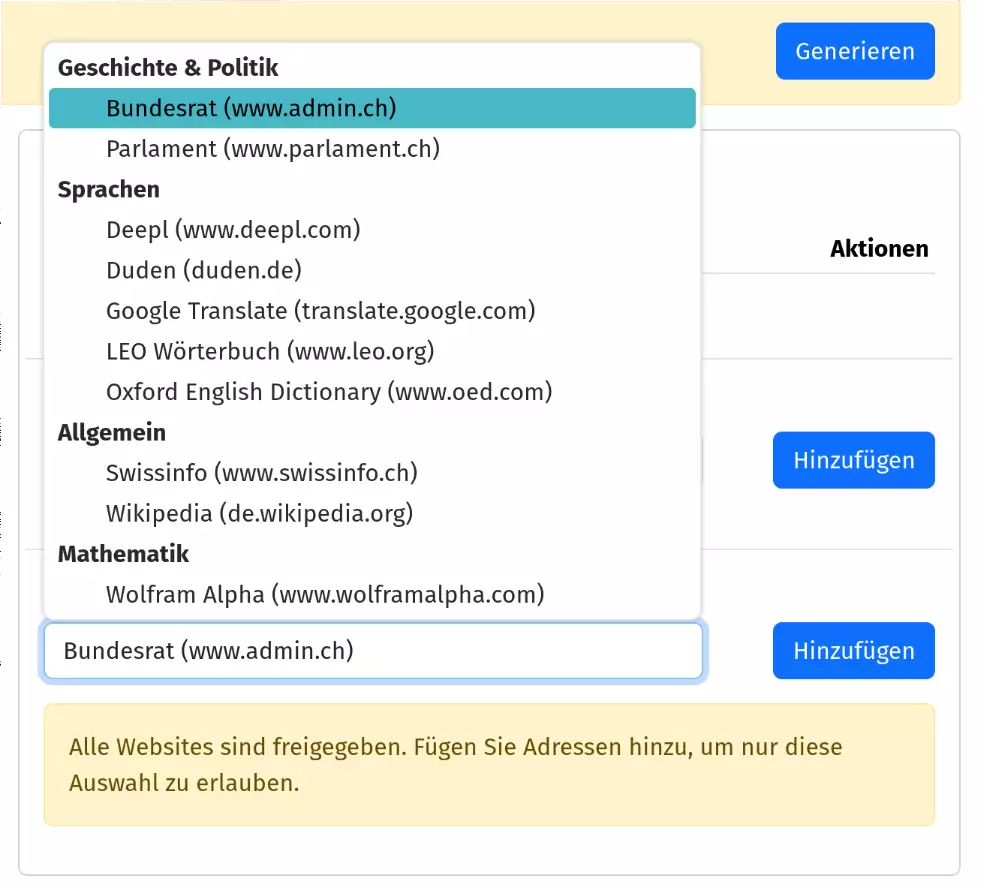
Falls die gewünschte Website nicht in den Vorauswahlen vorhanden ist, müssen Sie sie manuell erfassen. Die Erstellung des Filters mithilfe des Add-On ist auf dieser Seite beschrieben.
⚠ Testen Sie unbedingt im Voraus die Prüfung. Das Freigeben von Websites ist schwierig und die nötigen Domains können sich mit jeder Anpassung der Zielwebsite ändern.
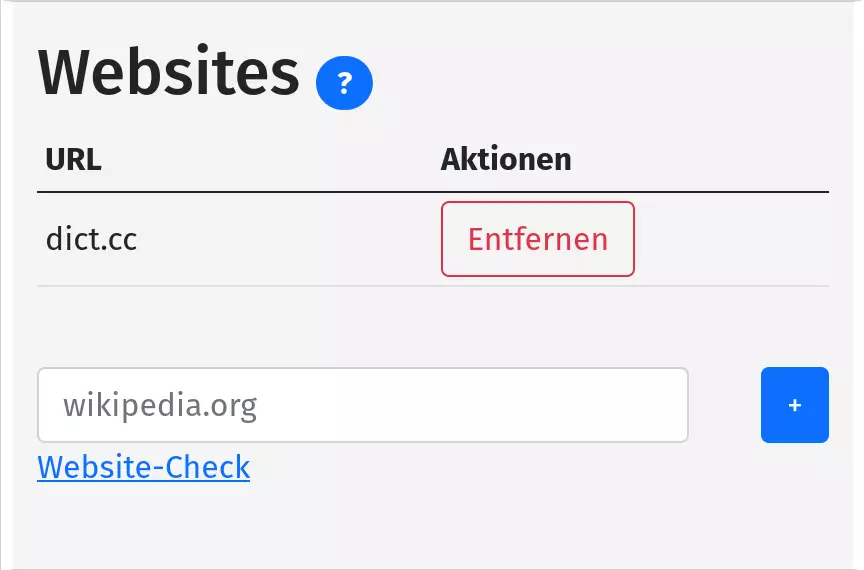
0:00
0:00
Freigeben von Dateien
Sie können den Schüler/innen auch Dateien wie schriftliche Quellen, Aufgabenblätter oder Aufsatzvorlagen zur Verfügung stellen. Laden Sie diese im Formular hoch.
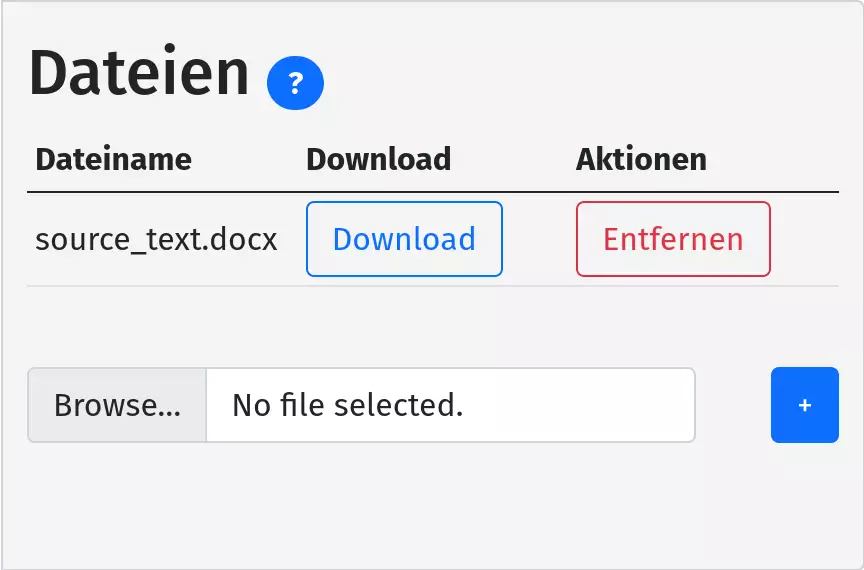
Vorbereitung der Prüfung für Schüler/innen
Damit die Schüler/innen an einer Examzone-Prüfung teilnehmen können, brauchen sie das Zugangsprogramm. Sie können es von der Examzone-Website herunterladen.
Das Programm kann auch direkt im Microsoft-Store (Windows) bzw. im Apple-Store (macOS, iOS) heruntergeladen werden.
Das Programm braucht keine Administratorenberechtigungen. Es kann dadurch auch auf den Geräten, die vom Lehrbetrieb zur Verfügung gestellt werden, verwendet werden.
Schüler/innen hinzufügen
Sie können entweder ganze Klassen oder einzelne Schüler/innen zu einer Prüfung hinzufügen. Stellen Sie auf jeden Fall sicher, dass alle Schüler/innen, die die Prüfung schreiben, eingetragen sind. Falls Sie fälschlicherweise Personen hinzugefügt haben, können Sie diese jederzeit mit der "Entfernen"-Schaltfläche wieder löschen.
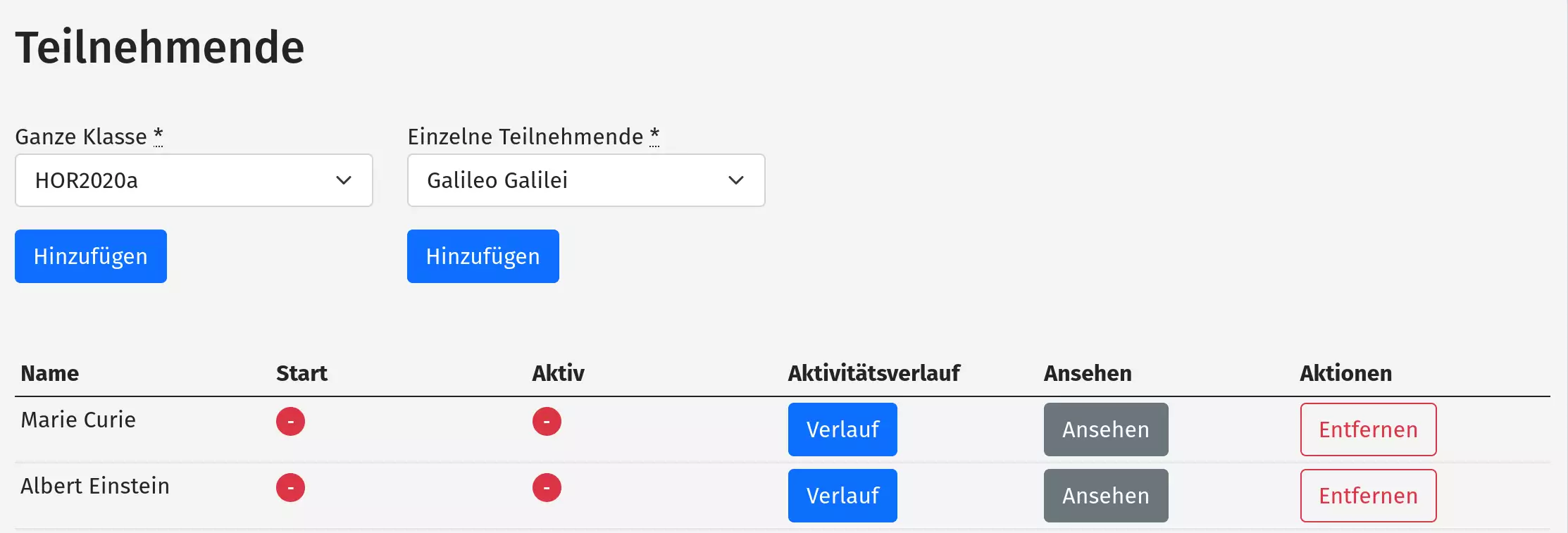
Sollten Sie ein/e Schüler/in nicht in der Liste finden, kann es sein, dass diese noch nicht in Examzone eingetragen wurde. Wie Sie Schüler/innen neu eintragen können, ist im Abschnitt Erfassen von Schüler/innen beschrieben.
Start der Prüfung
Fordern Sie Ihre Schüler/innen auf, das Examzone-Programm zu starten und sich mit ihrer E-Mail-Adresse anzumelden. Daraufhin erscheint ein QR-Code auf den Bildschirmen.
Öffnen Sie Examzone mit Ihrem Smartphone, melden Sie sich an und öffnen Sie die erstellte Prüfung. Ganz oben erscheint ein Knopf zum Entsperren der Prüfung. Klicken Sie diesen an.
Scannen Sie dann die QR-Codes der Schüler/innen. Sobald angezeigt wird, dass der Code erfolgreich gescannt wurde, startet bei der gescannten Schüler/in die Prüfung und Sie können zur nächsten Person weitergehen.
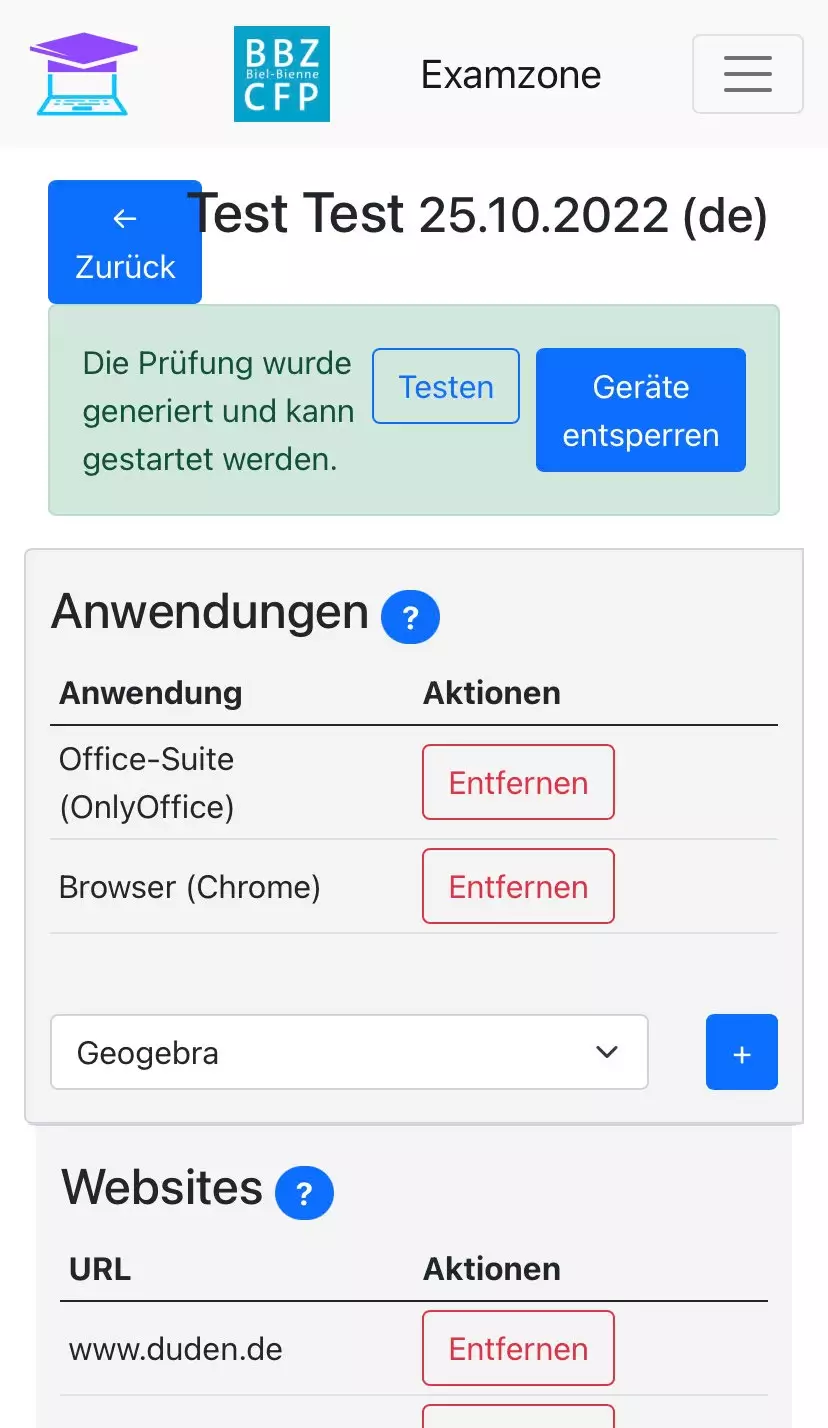
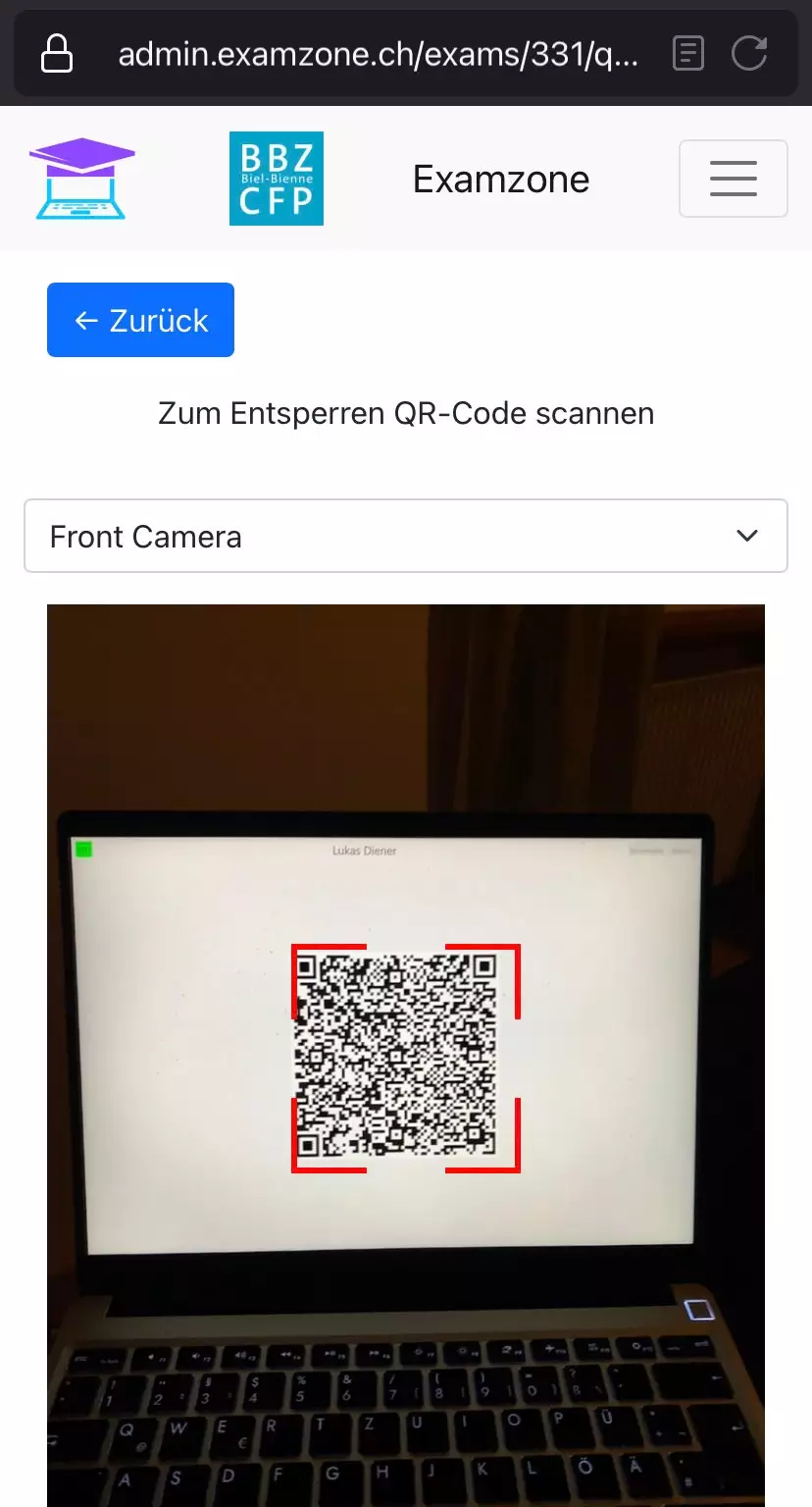
Während der Prüfung
Während der Prüfung sehen Sie in der Teilnehmerliste ständig, wer die Prüfung noch geöffnet hat. Hier können Sie auch (sofern sie den Virtuellen-PC-Modus verwenden) den Bildschirm der Schüler/innen sehen. Dies jedoch immer nur während der Prüfung.

Im Aktivitätsverlauf sehen Sie, ob die Schüler/innen die Prüfungsumgebung während der Prüfung verlassen haben. Ausserdem sehen Sie, falls ein Netzwerkunterbruch die Prüfung unterbrochen hat, wie viel Zeit die Schüler/in verloren hat.
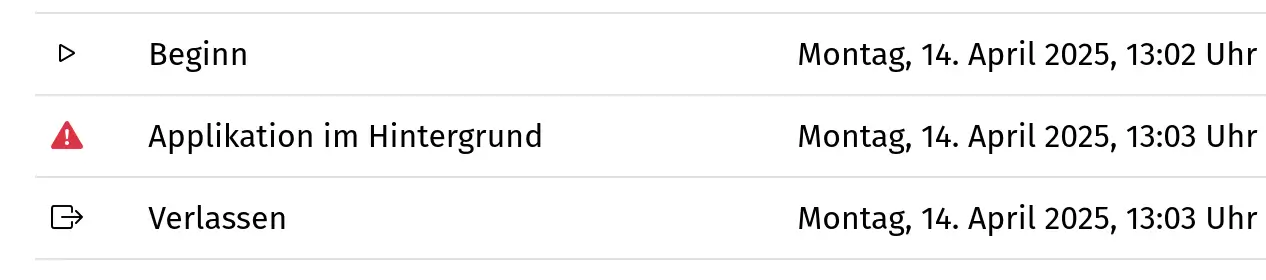
0:00
0:00
Ende der Prüfung
Stellen Sie am Ende der Prüfung sicher, dass alle Schüler/innen ihre Dokumente gespeichert haben. Sobald in der Teilnehmerliste bei den Schüler/innen die Spalte "Aktiv" rot wird, haben diese die Prüfung verlassen.
Mehrwöchige Prüfungen
Prüfungen können über mehrere Wochen fortgesetzt werden. Fordern
Sie die Schüler/innen auf, ihre Dokumente jeweils zu speichern. Sie
können dann die Prüfung wie gewohnt verlassen.
Als Lehrperson können Sie beim nächsten Teil die Schüler/innen wie
gewohnt wieder entsperren.
⚠ Damit die Schüler/innen ihre bestehenden Dokumente wieder sehen können, müssen Sie die Teilnehmer/innen unbedingt in der Prüfung belassen.
Einsammeln von Antworten
Unter der Teilnehmerliste sehen Sie eine Schaltfläche, mit welcher Sie sich die ausgefüllten Dokumente per E-Mail zuschicken lassen können. Bitte beachten Sie, dass der Versand einige Minuten dauern kann.

Erfassen von Schüler/innen
Öffnen Sie im Menu ganz oben an der Seite den Link "Teilnehmende".
Laden Sie die verlinkte Excel-Vorlage herunter und tragen Sie dort die Schüler/innen ein. Laden Sie dann die Datei im Formular hoch, und sie werden zu Examzone hinzugefügt.
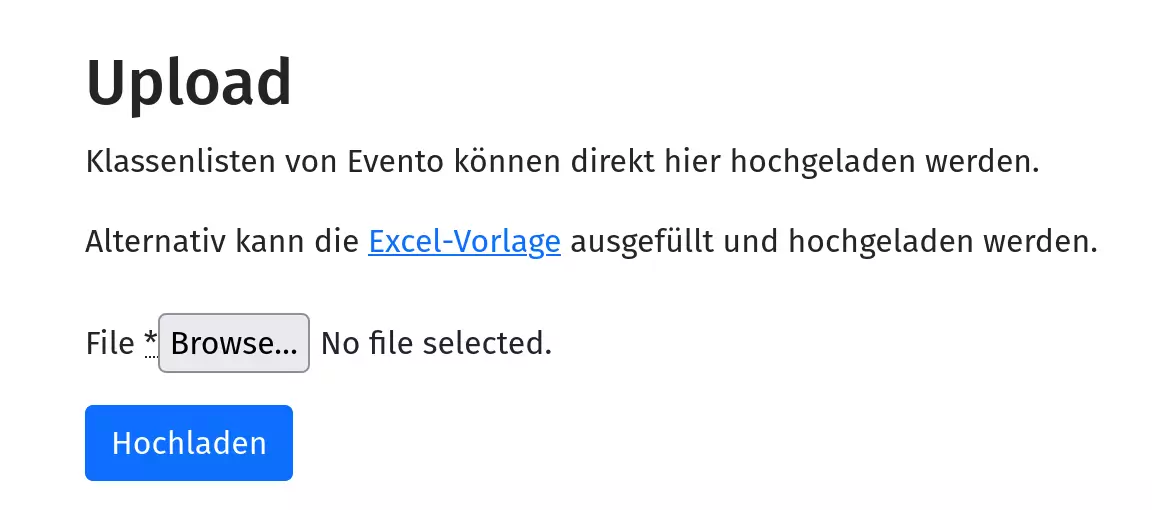
Erfassen von Lehrpersonen
⚠ Aus Sicherheitsgründen können nur die Administratoren Ihrer Schule neue Lehrpersonen erfassen. Wer Ihre Administratoren sind, finden Sie auf Ihrer Profil-Seite (im Menu ganz oben rechts in Examzone auf die Schaltfläche "Profil" klicken).